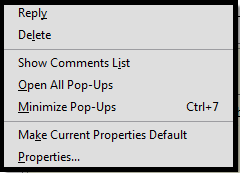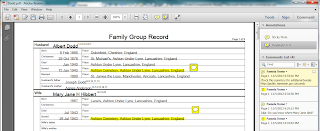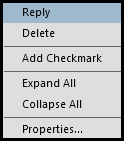Read this set of posts to see how you can create a fillable form.
Forming Up Your Genealogy--Part 1 Introducing Fillable Forms
Forming Up Your Genealogy--Part 2 Using Google Forms
Forming Up Your Genealogy--Part 3 Finding Form Controls
Forming Up Your Genealogy--Part 4 Finding Form Controls
Forming Up Your Genealogy--Part 5 Adding Text Form Field
Forming Up Your Genealogy--Part 6 Adding Check Box Field
Forming Up Your Genealogy--Part 7 Adding Drop-Down List Feild
Forming Up Your Genealogy--Part 8 Enabling Protection
Forming Up Your Genealogy--Part 9 Planning Form
Forming Up Your Genealogy--Part 10 Setting Up Auto Fields (Bookmarks)
Forming Up Your Genealogy--Part 11 Getting Copy of Updated Family Group Sheet
Forming Up Your Genealogy--Part 12 Checking Spelling
Forming Up Your Genealogy--Part 13 Creating Research Logs
Forming Up Your Genealogy--Part 14 Creating Research Logs
Forming Up Your Genealogy--Part 15 Creating Research Logs
Forming Up Your Genealogy--Part 16 Recreating Sample Forms
Forming Up Your Genealogy--Part 17 Using the Quick Access Toolbar
Forming Up Your Genealogy--Part 18 Creating Certificates as Fillable Forms
Forming Up Your Genealogy--Part 19 Creating Custom Tab on the Ribbon
Forming Up Your Genealogy--Part 20 Creating Custom Tab on the Ribbon
Forming Up Your Genealogy--Part 21 Creating Custom Tab on the Ribbon
Forming Up Your Genealogy--Part 22 Selling Forms
eBook
- Click here to go to the ePub on 4shared.
- Click here to see post with download instructions.
New Post: Fillable Family Group Sheet...you can download it from my SkyDrive. (obsolete)
New Post: Update to Family Group Sheet Fillable Form...you can enter dates in any format.
New Post: Family Group Sheet Fillable Form and Shading on Fields...turn off shading.
New Post: Click here to download a fillable family group sheet, which is an MS Word document.