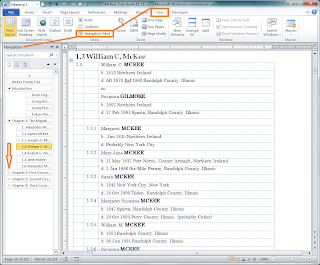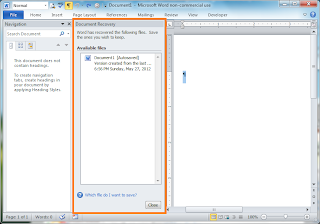When your system or document decides to act up or act out, you might find yourself crashing out of Word without being able to save your document. Word is set up to auto save a backup copy of your document at timed intervals. The recovery has been in versions of Word for a very long time and for the most part works the same from version to version.
After you restart your system and open Word again, the Document Recovery pane appears automatically. It shows a list of auto saved copies that it has. You can have several in the list. Click an auto saved file in the list and the text from that auto saved document appears in the normal document area. You can click File and Save As to save the text under another name.
You might not be able to recover all of your text, but you should be able to recover quite a bit of it. Saving often when you work on a document affects auto recovery and can aid in you recovering more of your document than you might if you just rely on the auto save.
You'll also see that each auto recovery version includes a drop-down, which also allows you to open, save, or delete an auto saved version of the document.The Show Repairs option on the drop-down is for a repaired document. The same recovery pane can appear when you have a corrupted document. Look at the bottom of the pane for the Close button to close the pane.
Show Repairs
Documents can be corrupted and repaired for any number of reasons. When a document has been passed via email several time, you can have a problem. Problems can also crop up when a document has been opened on different systems with different versions of Word. You can frequently pick up wonky code when you copy and paste from one source to another--for example, copy text from the Web. You'll know you have a problem document when Word stalls and you look at your status bar and see that Word is repairing your document.
If and when a document that Word is trying to repair crashes, you'll see that you have several auto saved copies. You can use the drop-down to see the repairs...which you may or may not understand and be able to do something about. I usually pick the second document in the list and save it under a new name. My thinking is that whatever went on that caused the problem is still present in the first auto saved document...especially if the second one doesn't try to auto repair when I open it up!
Corrupted documents is one of the reasons that people use versioning on documents. For example, I have a 200 page family tree. It's filled with tables that list nothing but names, dates, and places. It's a quick reference for anyone who wants to know if they are part of the McKee family from the Sparta area of Randolph County, Illinois. The file is save under the name McKee_Tree_052512. The number string at the end is the date that the file was last edited. Word has built-in versioning; however, I've found my hang-a-date-off-the-end works well without my having to inspect the document. At any given time, I might have the most recent two or three version of the tree. If my tree starts acting up, I can use the next previous version to start working again without having to deal with corruption.
If all else fails...
Documents can become so messed up that no matter what Word or you try to do the document is going south with no stops on the way. Desperate times call for desperate measures. When all else fails, try this recovery method.
- Close all documents in Word, and then close Word.
- Open Word again. A blank document appears. This document is the lowest level of a template available in Word.
- Import the document with which you're having a problem.
--Word 2007/2010, select Insert, Object (the drop-down arrow), and then Text from File.
--Word 2003, select Insert, and then Insert File.
A navigation dialog appears.
- Navigate to the file that has the problem and select it. Word imports the text in the file and formats it as it goes.
Word resets all selections you've made so that it corrects any problems the document might have. You can repeat this process more than once to get rid of layers of problems (yes, it's possible to have layers of problems). I've only had to do this multiple time on a few occasions; however, when I needed to know this process, having tucked it away in the back of my brain saved me lots of pain and suffering.
Newer versions of Word are more stable and the instances of corrupt documents has decreased with each new version of Word. However, it's still possible, but you now at least have an option to try when trying to recover a large or important document.