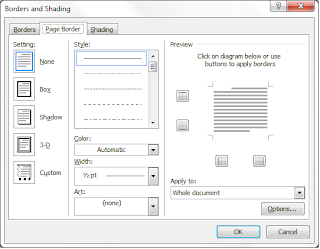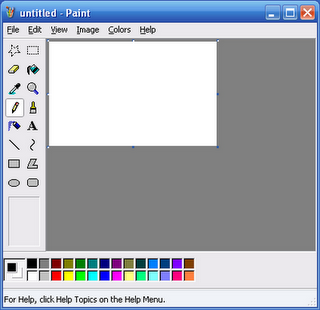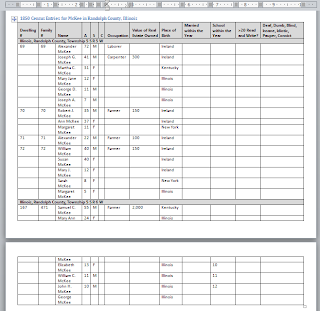One of the presentations at RootsTech was for a piece of screen capture software called Snagit. I didn't attend the session in part because I've used Snagit in the past. It's an excellent tool for creating graphics, for doing large scrolling screen captures, for sharing to social media, and for completing an assortment of other tasks. If you google screen capture software, you'll find that there's lots of this type of software available. Some of it is free. Some of it is commercial software with varied costs. Snagit is going for $50.00 these days.
If you're a professional genealogist, you may want to consider purchasing software. If you're a hobby genealogist on a tight budget, you might be surprised to find that you already own a lesser but similar tool that might meet your needs.
Paint
For as long as I can remember, Windows has included a low level graphics program called Paint. Most people don't know that the program is there, and if they do know, they've never learned to use it. In my opinion that is ashamed because many screen capture software programs are modeled off of Paint.
What does that piece of info mean to you? It means that if you learn to use Paint before you purchase commercial software, you'll have a better chance of assessing the software you are considering for purchase. Learning to use Paint will also cause you to assess your needs and decide whether you need to purchase additional software at all.
You may also be interested in knowing that I use Paint to produce every screen sample you see in this blog. I use it to clean up graphics, to add the circles around and arrows to items I want you to look at, to add comments directly in the graphics, and to layer one graphic over another so that you can see the results of a selection process. In my own genealogy, I use it for several addition tasks; for example, clipping sections of newspaper columns and placing the clips so that I create one graphic.
If you are using an earlier version of Windows, you'll find that Paint is somewhat limited. You can still accomplish ordinary tasks; it's just that you'll have to click more to accomplish those tasks. If you are using Windows 2007 or greater, you'll find that Paint is very useful for doing everyday graphical tasks.
In addition, if you use a Mac, there's a free clone that you can download.
If you're a long time reader of this blog, you may remember that I've had you use Paint to crop and turn graphics. We just did that with tables. I haven't given you much background where Paint is concerned. So I thought I'd do that in this post.
Opening Paint
Select Start, All Programs, Accessories, and then Paint. The palette appears.
The Home tab contains the majority of the tools you'll use. I'll go through the tools and give you a run down of what I use (if I use it) and how I use it. If you're using an earlier version of Windows, here's what your palette looks like.
If you look closely, many of the buttons use the same icon for the same function. For example, regardless of the version the Eraser, Pencil, and Eye Dropper present with the same icon. Other items that are on the toolbar in current version of Paint are in menus in earlier versions of Paint.
Resizing the Drawing Area
The drawing area is the bright white space you see in the sample screens above. When you capture a screen and paste it into Paint, the palette resizes automatically. However, as your use becomes more sophisticated, you'll need to know how to resize the drawing palette. The process is the same regardless of the version. The palette has small circles along the outer edge. Point at any circle and your cursor changes to a double-headed arrow. Click your mouse once to grab the circle and drag your cursor to resize the palette. When the palette is the size you want it to be, release your mouse button.
Capturing a Screen
- Display any web page you like (actually anything on your screen).
- Press the PrintScr button. If you're on a laptop, you'll probably need to press a color coded function key too. On my laptop, I hold down the FN key, and then press PrtScr. Windows places a copy of your screen on a clipboard (temporary storage area).
- Open Paint if you don't already have it open.
- Paste the screen capture (Ctrl + V). You get the whole thing. You don't want the whole thing.
Clipping and Saving What You Want
 Use the Select tool to select the portion of the capture you want. You've already done this task.
Use the Select tool to select the portion of the capture you want. You've already done this task.
- Click the select tool.
- With your mouse, click in the upper left of the area you want to keep.
- Move your cursor to the lower right of the area you want to keep.
- Let go of your mouse button. Paint has added a dotted line around the selected area. The outlined area is what your graphic will look like.
- Crop the area.--In Windows 2007/2010, click the Crop button beside the Select tool. Paint displays the cropped area.
--In earlier versions, copy the selected area (Ctrl + C). Open another instance of Paint (you can run more than one session of the same software). Paste the selected area (Ctrl + V).
- Save the cropped area. Select File, and then Save As to display the Save As dialog.
- In File name, add a name.
- In Save as type, select PNG (*.png). Your version of Paint may default to .png. Just be sure to confirm you have the right file format selected so that you don't loose color in the graphic.
- Click the Save button.
Evaluation
Can you do this same task easier with Snagit? Yes, you can. Is that ease of use worth $50.00 of your cash? In my opinion, no, it's not.
Can you do more with Paint? You can do lots more with Paint just as you can do lots more with Snagit. What you learn to do with software is often a reflection of your needs. In my opinion, these needs should be assessed before a cash outlay.
Future Postings
I've just started talking about Paint and I have to be careful because I have an outstanding article on the topic that I hope to have published. I don't want to rob myself of my own thunder! However, Paint offers lots of capabilities that I didn't talk about in the article. So, we have lots of territory to cover while I wait out seeing if the article makes it into print.