Creating Source Word Document
To create an eBook, you need a source file. You can create that document using MS Word, save the document (doc or docx) as the source, save the document as a web page (html), and then convert it using Calibre, which is an eBook management program. Following is a list of what I noticed I had to do or not do when creating my Word document.
- Start with a new Word document...just the blank default page that Word displays.
- Add text. If you have existing text, flow the text into the new document. Re-apply styles as necessary. Anything that has a Heading 1 or 2 style applied will start on a new page in the ePub and that appears to be a default setting.
- Make as much of your text flush left as possible. I didn't select a document that had footnotes so I don't know how they would or would not get converted.
- Avoid using tables. You can get them in but the formatting can sometimes get messed up. If you've used tables for placement of text in relation to a graphic, make it all flush left because layout has no meaning in an ePub.
- Don't add headers, footers, or page numbering. Page numbering is added when the file gets converted to an ePub. This number can shift depending on the device on which it is displaying and the direction in which the device is held.
- Don't try to layout the page, because it has no meaning when the file gets converted to an ePub.
- Don't try to add page breaks of any sort. Again, the file needs to be free to appear as it will on different devices with page breaks that move.
- Add a table of contents (TOC) after you have a few sections in the document. Go to the beginning of the document, and insert a TOC. Pick a TOC option that gives you a two level TOC (associated with Heading 1 and 2).
- Remember that your text can be appearing on a small screen, which means running text is your best bet.
- Remember that your graphics can be appearing on a small screen. They may need adjusting.
- Remember to save your document as a Word document (doc or docx)...the source.
- Remember to save your document as a Web page (html)...the file to convert to an ePub.
Calibre is a free piece of software, which you can download to your system. I read the Getting Started document. However, I have to say, Calibre is sooo easy to use, you can pretty much hack your way through it.
To convert a Word doc (html) to an ePub using Calibre:
- Click the Add books button.
- Navigate to the directory with your document saved as a Web page (html).
- Select the document, and then click Open. Calibre adds the file to a list.
- Select the file in the list if necessary, and then click the Convert books button. The Convert dialog appears.
- Click the Output drop-down in the upper right of the Convert dialog if you want to create a file in different outputs. I accepted the default of ePub because I have a Nook and Android tablet (ASUS). It's easy to look up the different formats and the Calibre documentation includes an explanation.
- Complete the fields on the right, including author and publisher, and then click OK. Calibre converts the file.
- Click the View button to see the results in Calibre.
- Click the Save to disk drop-down, and then click Save to disk in a single directory. The Choose destination directory dialog appears.
- Navigate to where you'd like to save the copy of the ePub, and then click the Select Folder button. Calibre saves the ePub to that location.
- On your system, navigate to the location where you saved the converted file. You're looking for a file that looks like this:

This file is the one that you need to load to a hosting website from which you can distribute the book.
Making Your ePub Available for Download
While producing an eBook is a relatively easy task, finding a place to store it where people can download it can be difficult. While looking for information on how I might add my ePub as a download from this blog, I saw this:
So I followed Rajan's suggestion. I joined 4shared, uploaded my ePub, and made it a public file that anyone can download.
To download the ePub from 4shared:
- Click here to go to the ePub on 4shared.
- Click the ePub link to display a screen with a Download button.
- Click the Download button to display the page with the ePub download on it.
- Click the Free Download button.
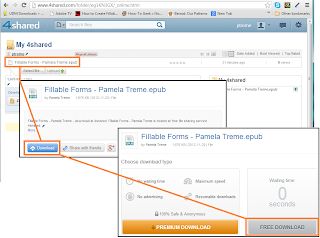
The Save As dialog appears. - Select a location to save the file, and then click the Save button. After the ePub is saved on your system (laptop or desktop), you can sideload it to a Nook or Android device.
Calibre is a keeper!
My initial project was to convert a Word document into an ePub, which Calibre was able to handle with ease. I'll be able to produce any document I need using Word, format it for the output (print or eBook), and then for the eBook version use Calibre to convert Word html to whatever eBook format I need for distribution.
In addition, I can see that Calibre is a piece of software that I never knew I needed. Using Calibre to manage my eBooks is much easier than any dedicated reader software I've used. For eBooks that do not prevent conversion, I can use Calibre to convert them into the format I need for my devices and sideload the converted file directly to a device using the Device button that appears when I plug one of my devices into my laptop. I can even shop for books directly off of Calibre when I click the Get books button, and then Stores...and Calibre's list of book sources is long with many I've never explored before...yet one more way to spend money...Oh joy!
Important: If you sideload from Calibre, make sure you click Eject this device from the drop-down Device button menu before you remove the connecting USB from your laptop. If you do not, you might harm the connected device.
Upshot
So there you have my experience with the Word/Calibre/4shared combo. I'm sure there are other ways to do this same task. I plan to keep reading and seeing what's out there. However, I have to say that this experience has confirmed what I've come to believe about MS Word. Understanding how Word works and learning to use it well is power because the basis of everything you've been reading about here is a lowly MS Word doc.
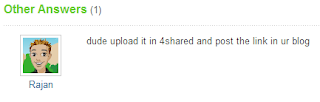
No comments:
Post a Comment