Word 2003 Menu Selections to Start Wizard
On this screen, you tell Word that you're merging a letter.
Click Next at the bottom of the wizard pane.
Word 2007/2010 Menu Selections to Start Wizard
On this screen, you tell Word that you're merging a letter.
Click Next at the bottom of the wizard pane.
From this point forward the wizard is the same regardless of the version of Word.
Pick a Template
Click the graphic to show a larger version.
Click Esc to close the display.
Complete the Letter
- Locate the Click here and type return address. Do what it says.
- Locate and select Company Name Here. Type a name (McKee Family Research Project).
- Locate and select Type your letter here... You are going to select the entire paragraph and replace it with the text you created.
--Open the document with the text that you want to include in every letter.
--Highlight the text, and copy it (Ctrl + C).
--Close the document with the text that you want to include in every letter.
--Select the text in the template.
--Paste the text (Ctrl + V). - Locate Click here and type your name. Do what it says.
- Locate Click here and type your job title. Do what it says.
- Locate Click here and type a slogan. Do what it says.
(Shaking the family tree to see what nuts fall out...)
Notice that I didn't alter Click here and type recipient's address.
The addresses will be merged with the letter later.
At the bottom of the Mail Merge pane, click Next: Select recipients.
Attach the List of Recipients
- In Select recipients, accept the default of Use an existing list.
- In Using an existing list, click the Browse... button to display a navigation dialog.
- Navigate to and select the list of recipients that you created.
I'll talk about this list in a subsequent post.
You can do several tasks here but I want you to see the merge
before you get bogged down in the list.
Right now, you just need to confirm that all of the names on the list are checked.
- Click OK on the dialog.
- At the bottom on the wizard pane, click Next: Writer your letter. The next pane appears. You've already written your letter. However, you need to select recipients.
- Highlight Click here and type recipient's address and delete it.
- Click Address Block... The Insert Address Block dialog appears.
- Click OK on the dialog.
- At the bottom on the wizard pane, click Next: Preview your letters. A sample letter appears with the first address recipient.
Complete the Merge
- At the bottom on the wizard pane, click Next: Complete the merge. The final wizard pane appears.
- In the wizard pane, you have two options: Print; Edit individual letter.
Edit Individual Letters
- Click Edit individual letter. The Merge to New Document dialog appears.
- Accept the default of All, and then click OK. The individual letters are presented as one multi-page document.
- Add notes to each letter.
- Close the letters (click the X in the upper left of the screen). A save message appears.
- Click Yes and a Save As dialog appears.
Print Individual Letters
- In the wizard pane, select Print. A small screen appears.
- Accept the default of All, and then click OK.
- Complete the pint dialog box to print your letters.
Future Posts
These instructions and the wizard will get you through a basic merge but as you can see from the wizard there's more to discuss. However, I'm sure you've had enough for one day.
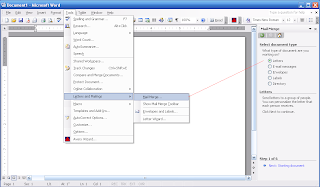
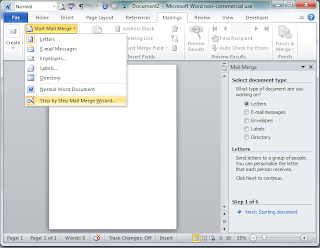

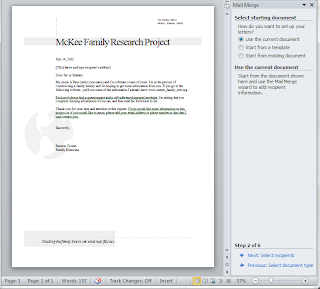
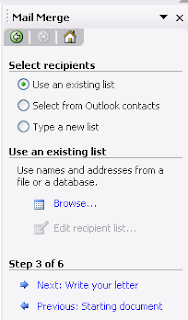

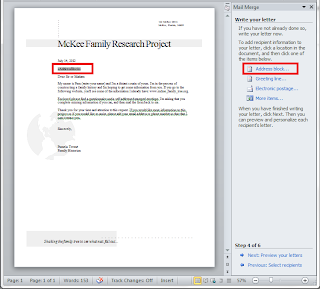
No comments:
Post a Comment