Click graphic to see a larger version. Click the Esc key to return to this post.
When working with a large Word document, moving around and finding text can sometimes be trying. You scroll and scroll...page after page. You can minimize your pain by using links in the Document Map on the Navigation pane.
To use the Document Map, you must have applied Heading styles. These are the same Heading styles that you would apply to create an electronic table of contents. See Electronic Table of Contents and Styles for more information. Word is again reusing the styles in another mechanism and making your life easier.
Displaying and Using the Document Map
- Open a Word document that has several pages with heading styles applied.
- Display the Document Map.
--Word 2010, click the View tab. In the Show group, click the Navigation check box. The Navigation pane appears with the Document Map showing.
--Word 2007, click the View tab. In the Show/Hide group, click the Document Map check box.
--Word 2003, on the View menu, click Document Map. - Use the map to move around your document. If you look at the map, you'll see it's an outline of your document...and each entry in the map is a link.
--Click an entry in the map and Word scrolls to that page in the document. Word adds a highlight to the entry you selected in the map.
--Click the small arrows to the left of entry text to open and close sections...a big orange arrow is pointing to the arrows in the graphic above.
--Right-click an entry to display a pop-up menu with more options. - Look at the two additional buttons at the top of the pane.
--Click the second button to see thumbnail versions of pages in your document.
--Click the third button to see the Find pane, which you should be able to use if you've read the Find posts.
To turn off the Document Map, repeat the actions in step 2...turning the map on and off is a toggle. Or, you can click the X at the top of the Navigation pane to close it.
Working with Word and using the Document Map will help you avoid...dare I say...ban unnecessary scrolling.
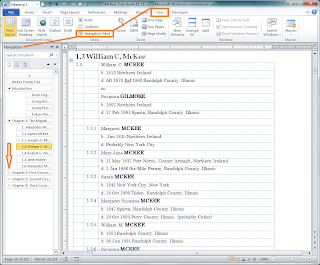
No comments:
Post a Comment