Click once to display a larger version of the ribbons graphic, and then press the Esc key to close it.
When you click in the cell of a table, the Table tools with tabs appears. You can use options on the Designer tab to quick format a table.
Using Pre-Formatted Options
- Add a table with four columns and four rows.
- Add text in each cell. It doesn't matter what the text is.
- In the Table Styles group, the default layout is a plain table. Click any other layout to see what happens to your table.
- In the Table Styles Options group, click to add or remove a check mark beside an option; for example, click Total Row to format a total row at the bottom of your table.
- Click the Shading drop-down to change colors appearing in the table.
- Click the Borders drop-down to change the borders that appear.
- Select a borders option from the upper portion of the drop-down list or you can select Borders and Shading at the end of the drop-down to display the dialog that you've used in the past.
- Select View Gridlines to turn on the lines around cells. You use this option when you don't have borders applied but you need to see where the cells are (for example, merged cells). The option is a toggle: click once to turn it on and once to turn it off.
- Select Draw Table if you're a driven soul who wants to design a table free hand. I've never been that driven.
Use these options to design a table free hand. Again, I've never been that driven that I've used these option. However, you should be aware that they are there in case you can't find a pre-formatted table that you like.
Next Post
We'll look at the Layout tab, and then for the most part we'll be finished with tables. If you have questions, please post them.
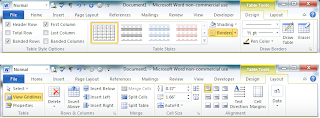
No comments:
Post a Comment