When you use clip art, you are able to change the colors to match or contrast with other colors in your document. To change colors you need to know about the tools you can use and how to use the Paint color pallet.
Tools
Here are the tools, you'll use.
You've already used the text tool and the magnifying glass. That leaves the following tools:
- Eye Dropper--Use it to sample an existing color. When you click the eye dropper, you can then click a color in the drawing to change the default color to the color you picked. After you have a color you want, you can use the bucket or pencil to change colors to the selected color.
- Bucket--Use it to replace one color with the selected color in a large contiguous area of the graphic.
- Pencil--Use it to replace one pixel with the selected color; that is, detail replacement.
- Eraser--Use it to remove anything from the graphic that you don't want.
Colors--New Version of Paint
This dialog should look familiar. It's the standard Microsoft color dialog that you've seen in other posts.
- You need to pick a color for Color 1. You can:
--Pick a color in the default color strip beside the Edit Colors button.
--OR--
--Click the Edit colors button to display the Edit Colors dialog. - You can:
--Pick a color in the Basic colors area.
--OR--
--Define a custom color using the pallet on the right.
- To define a custom color, click in the pallet near the color you want.
- Use the slider to the right to fine tune the color. The color definition appears in the fields below (Hue, Sat (saturation), Lum (luminosity)) and (Red, Green, Blue).
- Write down the color definition if you think you'll want the color at a later date. You can enter the numbers into any color pallet and reproduce the same color.
- Click the Add to Custom Colors button to add the color to the Custom colors list to the left.
- Click OK. The dialog closes and the custom color is added to the color strip beside the Edit Colors button.
The same tools I describe above are available on the sidebar menu. The default colors display at the bottom.
- Click Colors on the main menu, and then select Edit Colors. The Edit Colors dialog appears.
- You can:
--Select a Basic colors.
--OR--
--Click Define Custom Colors to display the Edit Colors dialog. This is the same dialog that appears above. Please scroll back to the instructions Defining a Custom Color.
More Information on Colors
If you would like more information on colors, see this website: www.wilsonmar.com/1colors.htm.
Next Post
After reading this post, I'm sure you can guess what's is going to happen when we actually change the colors in the graphic. However, I'll save the actual instructions until the next post.


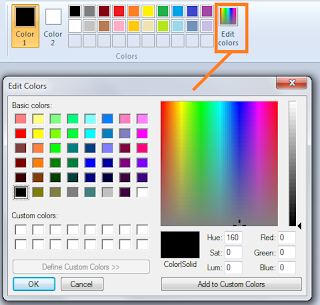
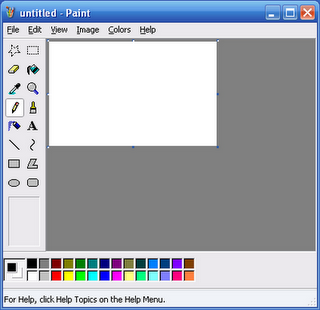
No comments:
Post a Comment