Click graphic to see larger version.
Press the ESC key to return to this post.
- In Settings, Word selects All, which means that each cell has a border around it.
- In Style, Color, Width, Word selects a solid line with a 1/2 point width and automatic color (black).
- In Apply to, Word selects the table.
Setting Options: None
Be sure to compare the dialog above with the first dialog. Notice that Word updated the Preview so that it no longer includes cell borders. Notice also that the buttons surrounding the preview have been turned off. You can use these buttons to turn the lines on or off. Again, Word is simply giving you lots of ways to work. Depending on what I'm doing, sometimes I use the Setting buttons, and at other times, I use the Preview buttons.
Select Box and Word adds a cell border along the outside of the table and updates the Preview to reflect your selection. Be sure to notice the Preview buttons that are selected above. In addition, Word shows the light cell borders so you can see the interior grid; however, the lines do not print. I use this type of table less often; however, you might find a use for it that I'm not thinking of.
Setting Options: Grid
Select Grid, and then adjust the line width in the Width field. Word adds a heavy outline around the table. The interior of the table also includes border lines that are of a lighter weight. Notice that Word has also updated the Preview to match your selections.
Setting Options: Custom
I've never found a reason to learn to use the Custom button. The other options have always served my needs.
This circumstance has been particularly true since I started using Word 2007 and 2010. If you click Design on the Table Tools tab and look in the Table Styles, you'll see you have lots of other pre-formatted table options. If you start selecting the different styles, you should recognize when you're looking at a solid border or just the light border that will not print.
Other Options on Dialog
- Style: Be sure to scroll down the list of possible line styles. It's a long list with lots of choices.
- Color: I'll bet you know the drill on this one. Click the drop-down to see the color palette.
- Width: Be sure to click the drop-down to see the different widths you can select. b.t.w. One point is one seventy second of an inch...a tiny bit...experiment and see what works for you.
Too Many Possible Combinations...
As you can already see, the possible combinations are so many as to overwhelm. My advice is as usual. Experiment, and then pick what works best for you.
Preview
Remember that the Preview buttons also are available. Here's an example of when you might want to use these buttons. In the example above, I selected Grid, and set the line width to 2 1/4 points. I then clicked the vertical border button in the Preview; it's circled. The result is that I have a normal grid table with only horizontal borders that will print. The vertical dotted borders show but will not print; they simply are a guideline to remind you that you're working with a table.
Apply to
So far we've accepted the default of applying the changes we are making to the entire table. However, you can apply lots of these changes to a paragraph or a cell. We'll talk about these possibilities in the next post. Right now you need some practice with working with a whole table before we start working with smaller chunks like cells. So happy tabling until the next post.
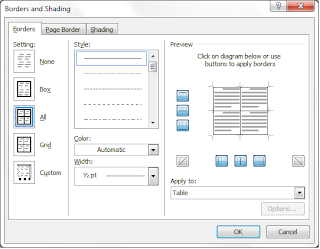
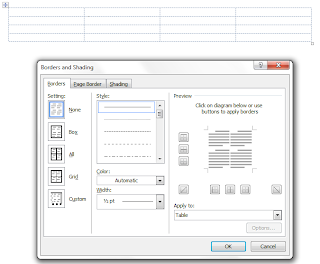
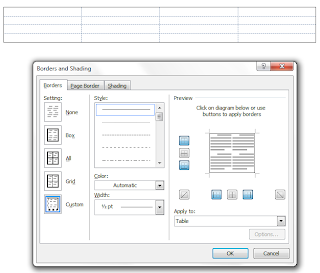
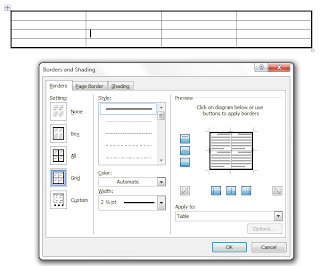

No comments:
Post a Comment