When you click the Borders and Shading... button on the Table tab, the dialog appears with three tabs...You're three layers down in Word and perhaps it's more than you bargained for! However, if you treat the layer like any other complicated thing, you simply dissect and digest it bit by bit.
Borders Tab
Use the Borders tab to control the lines appearing around cells in your table. I use this dialog frequently.
Page Border Tab
Use the Page Border tab to control the lines appearing on the edge of pages. I've never had a reason to use this particular dialog. However, you can see that it should function in much the same way as the Borders tab with the difference being that the borders will apply to the larger area of the page...think of the page as one big cell.
Shading Tab
Use the Shading tab to add color (and/or a pattern) to one or more cells in a table. Or, if you've used the Page Border tab, use this tab to add color (and/or a pattern) to the page.
The Fill drop-down on the Shading tab should look familiar to you. You've seen and used the color palette before in the post Frame Up Part Three...Adding Color. You might want to read that post if you're not up on using the color palette. The exact same palette appears when you select the Color drop-down on the Borders or Page Border tabs. After you learn to use the palette in one context, you can apply that knowledge throughout Word because Word consistently uses the same palette each time that color is an option.
Apply to Field
The one field on these dialogs that will get you into trouble quickly is the Apply to field. If you don't make a selection in this field, it's a real crap shoot as to what you'll wind up with. At least once a day, I miss making a selection in this field. When you do it and mess up your table, the fix is easy.
Hold down the Ctrl key and type the letter Z (Ctrl + Z) to undo the mistake. Make your selections again...and remember to pick Table, Cell, or Paragraph in the Apply to field.
By now you know, I'm a shortcut key kinda gal. However, you might like buttons better. So, you can also click the Undo button, which is visible in Word 2003. In Word 2007/2010, you need to add a Quick Access Toolbar, and then add the Undo button. See the post Displaying Buttons You Need for more information.
Next Post
So, now that I've told you where you're likely to get into trouble and how to get out of it, I can start talking about what you can do on the Borders tab in the next post.

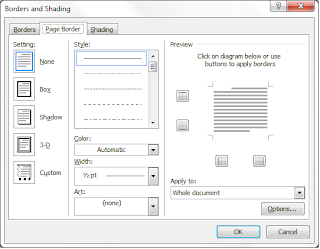

No comments:
Post a Comment