- In Word 2003, when you insert a footnote or endnote, the dialog displays automatically.
- In Word 2007/2010, you must click the arrow in the Footnotes group, which appears on the References tab.
- In Word 2003, if you want an Endnote, you can select that option on this dialog.
- In Word 2007/2010, you can click an Endnote button to insert an Endnote and accept default settings. If you want to make changes, you need to display the Footnotes and Endnotes dialog.
- Footnotes: Footnotes appear at the bottom of the page that includes the footnote in running text. When you add text and the text with the footnote moves to a new page, the footnote citation at the bottom of the page also moves. By default, footnotes use Arabic numerals.
- Endnotes: Endnotes appear at the end of text in the document. By default, endnotes use Roman numerals.
- Convert button: This button is enabled after you have inserted footnotes, endnotes, or both type of notes. You can use it to make massive changes. You have the option of changing all footnotes to endnotes or vice versa. Or, you can swap footnotes for endnotes. This type of functionality is useful if you make a mistake about the contents of a footnote vs. an endnote. I haven't written much about writing or citation in this blog. I'm assuming you can handle that part on your own. Or, you can at least look it up. However, if you make a mistake, you should know about this button.
- Number format: Click the down-arrow to see the list of numbering options. Note that footnotes and endnotes use Arabic and Roman numerals (respectively) to avoid confusion between the two types of notes. You can make changes. Just use caution so that your reader is able to distinguish between to two types of notes.
- Custom mark: If the number format selection doesn't include a marker you want to use, you can use this option to add symbols. Click in your text where you want to add the note, open the Footnote and Endnote dialog, click the Symbol... button to open the Symbols dialog, and pick a symbol. I've never had occasion to use this option; however, you might find it useful.
- Start at: You can click the arrows to increase or decrease the starting number. Depending on how you are putting together the document, you might have occasion to start a number at a specific number. For example, if you are putting the document together in separate documents that you plan on combining later, you might want to change the numbering in each of the separate documents. You need to experiment to see what works best for you.
- Numbering: The default Continuous causes numbering to start at the number appearing in the Start at field and continue consecutively. You do have different options that you might want to use.
--Restart each section: Remember the section breaks you add to documents to create the sections (see creating template topics). Select this option if you want footnote or endnote numbers to restart each time you enter a section break...for example, for each chapter.
--Restart each page: Select this option if you want footnote or endnote numbers to restart on each new page.
- Apply changes to: As a document grows and you add sections, this option becomes important. If you've made changes in the Format section, you need to decide if you want the changes to apply to the whole document or just the current section. If you have a document that isn't broken into section, you won't have a need to deal with this field.
Endnotes--other than the contents of notes--work the same as footnotes. So there you have it...endnotes and footnotes.
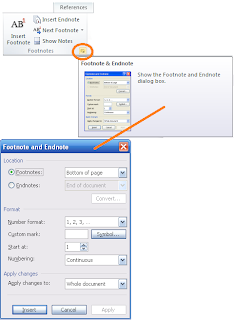
No comments:
Post a Comment