Creating New Labels
- Click your cursor above or below the first census graphic. Where you put the caption doesn't matter as long as you do it in the same place...consistency...pick one and stick with it.
- Open the Caption dialog.
- Click the New Label... button. A pop up appears.
- Enter the word Census in the field Label, and then click OK.
- In the Caption field, enter the remainder of the caption. For example, type:
: 1850 Federal Census, Sparta, Randolph County, Illinois - Click OK. Word inserts the caption.
- Add the remainder of the captions to the census graphics in the appendix.
- Click your cursor before the first census graphic in the appendix. You might want to add a page break to have the list appear on a blank page at the beginning of the appendix.
- Display the Table of Figures dialog.
- Confirm that Census is select in field Caption label.
- Confirm that Tab leader field has the leader dots selected, and then click OK. The list appears.
You can add labels for anything you want. If we refer back to the scene I presented, we would have labels for Birth Certificate, Marriage Certificate, Death Certificate, and Wills.
Editing Labels
After a label is inserted, you can edit the text you added after Word inserted the label and number. For example, if your caption is:
Census 35: 1900 Federal Census, New Orleans, Orleans Parish, Louisiana
You can edit the text in the orange font.
Updating the Lists
When you have several of these lists, updating all of the lists at the same time becomes the most efficient way to work.
- Select the entire document (Ctrl + A).
- Press F9. An update dialog appears.
- Click Update entire table, and then select OK. Word will cycle through tables; therefore, you might see this dialog multiple times. Repeat this step each time the dialog appears.
Future Posts
We're not finished with this topic yet. So stay tuned to see what else you can do with labels.
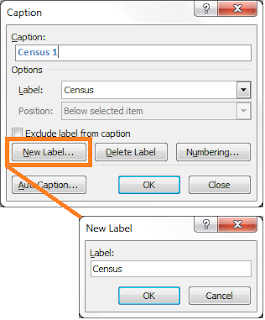
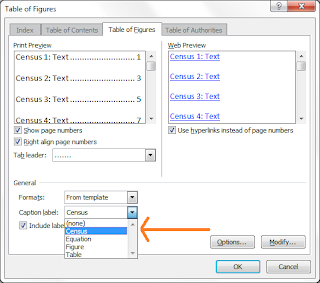

No comments:
Post a Comment